Sebelum membuat database, terlebih dahulu harus diaktifkan SQL Server Service Manager. SQL Server Service Manager ini merupakan fasilitas yang dimiliki oleh SQL Server 2000 yang berguna untuk mengatur seluruh objek dari SQL Server. Melalui fasilitas Service Manager ini dapat dilakukan hubungan antara client dan server.
Untuk mengaktifkan SQL Server Service Manager perhatikan langkah-langkah berikut ini :
-
Klik Start – All
Programs – Microsoft SQL Server – Service Manager.
-
Pada tampilan SQL Server Service Manager, masukkan nama server (contoh : DELHERU) dan service yang diinginkan. Kemudian klik tombol Start/Continue.

-
Dari proses di atas maka akan didapatkan sebuah icon yang berada pada bagian kanan bawah yang berwarna hijau.

-
Setelah SQL Server Service Manager aktif, kemudian Anda bisa langsung membuat database. Disini Anda akan membuat database menggunakan Enterprise Manager.
Buka Enterprise Manager, klik Start – All
Programs – Microsoft SQL Server – Enterprise Manager.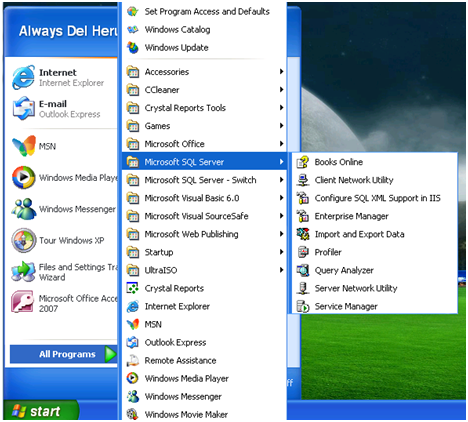
-
Pada jendela Console Root, klik kanan Databases – New Database…
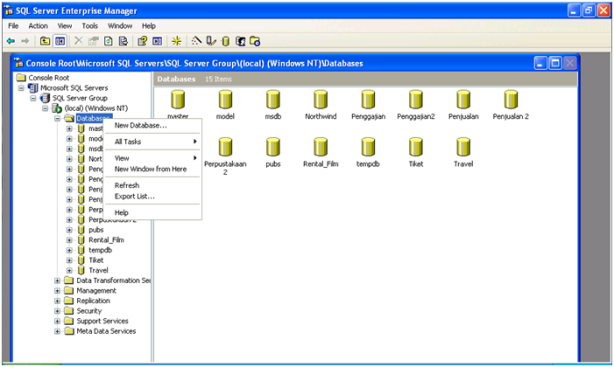
-
Kemudian pada jendela Database Properties, isikan nama database (contoh: Inventory), dan klik OK.

-
Untuk melihat hasilnya, klik tanda (+) atau klik ganda pada panel Databases. Kemudian SQL Server akan menampilkan daftar database yang telah ada, termasuk database Inventory yang baru saja dibuat.

-
Setelah database selesai dibuat, maka selanjutnya kita akan membuat tabel. Pilih database Inventory – klik kanan pada Table – New Table…
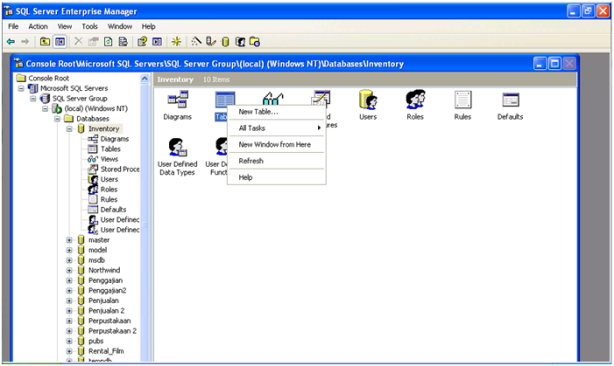
-
Pada jendela New Table ini, isikan nama kolom, tipe data beserta panjangnya. Lihat gambar di bawah ini.

-
Selanjutnya simpan dengan meng-klik icon Save , maka akan muncul dialog Choose Name. Isikan nama tabel yang Anda buat (contoh : Barang), lalu klik OK.
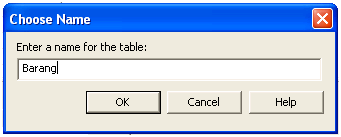
-
Untuk melihat tabel (Barang) yang baru saja dibuat, pilih panel Databases – Inventory – Table. Maka di dalam sub panel Table akan terdapat tabel (Barang).

- Lakukan hal yang sama seperti langkah 8-11, jika Anda ingin menambahkan tabel lagi.
MI-12, Kalian semua pasti bisa…..
Blog pindah ke sini
[…] Membuat Database dengan SQL Server 2000 […]
pux c0nt0h aplikasi penjualan yg lbih unik gk????
untuk membuat database gambar atau foto gmn gan ??
hohohohohohohohhohoho
HIDUP CRACK……..
FORZA….
FORZA CRACK!!!!!
[…] Anda sudah mengaktifkan SQL Server Service Manager. Untuk cara mengaktifkannya dapat dilihat di sini. Kemudian buatlah database dengan nama “Penjualan”, caranya dapat dilihat di […]
terima kasih mas tutorialnya …. bermanfaat bgt ne karna q baru belajar sql server…… maju terus mas
Iya, terima kasih juga atas support-nya 🙂
thx ya..sudah bantu aku yang masih belajar vb ama sqlserver.
d tmbah ge tutorial nya gan….
makasih bnyak ya.
buat juga ya kaya report penjualan gitu..
moga2 makin banyak tutornya…
😀
thanks bang,
gan klo gk da sql server nya gmn soalny d lepi aq gk da ni gan …
mohon pencerahannya gan 😀
saya locm tahu dmn sql server
Hey there! Do you know if they make any plugins to safeguard
against hackers? I’m kinda paranoid about losing everything I’ve worked
hard on. Any recommendations?
gimana caranya dapetin aplikasi SQL nya ? , susah banget .
gabisa jalan kalo gaada SQL nya , tolong dong 😦
Cari aja mbak di tempat-tempat yang jual CD/DVD software/game komputer. Biasanya disitu ada.
aduuh , di browsing emangnya gabisa ya ? 😦
kalau pakai acces 2010 gimana ?